
آموزش نصب سیستم عامل ویندوز بر روی سرور کلود هتزنر
آموزش نصب سیستم عامل ویندوز بر روی سرور ابری هتزنر_hetzner cloud
ابتدا وارد کنترل پنل سرور CLOUD هتزنر شوید و سپس بر روی گزینه ISO IMAGES کلیک کنید.
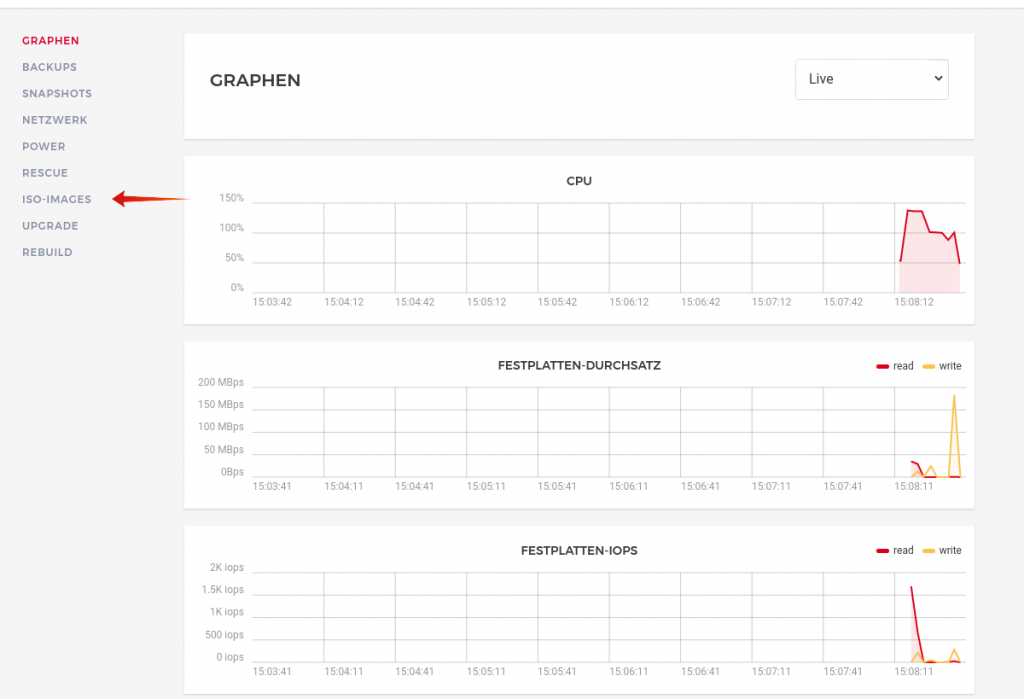
سپس سیستم عامل ویندوز را از بین iso های پیشنهادی انتخاب کنید، شما میتوانید هر ورژنی که مد نظر دارید را جهت نصب بر روی سرور مجازی خود انتخاب کنید و بر روی گزینه MOUNT بزنید.
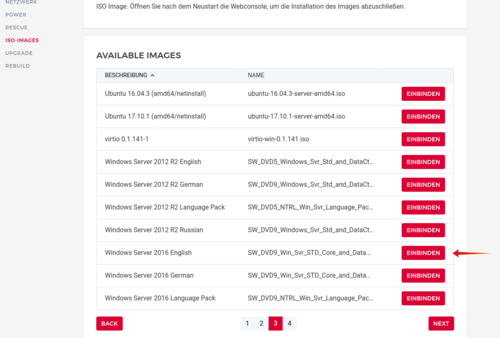
پس از مانت کردن iso که دقیقا مثل قرار دادن CD/DVD ویندوز در DVD WRITER کامپیوتر شخصی شماست، یک مرتبه سرور را خاموش و سپس روشن کنید. برای انجام این کار به گوشه بالا سمت راست پنل کنسول سرور کلود دقت کنید.
رنگ قرمز به معنی خاموش بودن سرور و رنگ سبز به معنی روشن بودن سرور است.

سپس از طریق پنل گزینه کنسول وارد سرور شوید، در ابتدا که سرور را نصب کرده اید قطعا یکی از سیستم عامل های لینوکسی مانند ubuntu یا debian را نصب کرده اید چرا که در ابتدا امکان نصب خودکار سیستم عامل ویندوز بر روی کلاود هتزنر وجود ندارد. پس با وارد شدن به vnc یا همان کنسول سرور مجازی خود با صفحه لاگین لینوکس مواجه خواهید شد.
کافی است بر روی منو ctr+alt+del در پایین محیط کنسول(vnc) کلیک کنید تا وارد بوت سیستم عامل شوید در اینجا پیام to boot from cd/dvd press any key نمایش داده می شود؛ با زدن هر کلیدی از کیبورد وارد ستاپ نصب ویندوز بر روی سرور کلود می شوید.
اکنون در حالتی که پنجره کنسول باز است وارد پنل سرور در کلود هتزنر شوید و مجدد به بخش ISO IMAGES رفته و ISO به نام virto را جستجو کنید؛ این ایزو که به نام virto-win است برای راه اندازی کارت شبکه سیستم عامل ویندوز و همچنین شناسایی درایو برای نصب ویندوز بر روی سرور مجازی کلاود هتزنر کاربرد دارد.
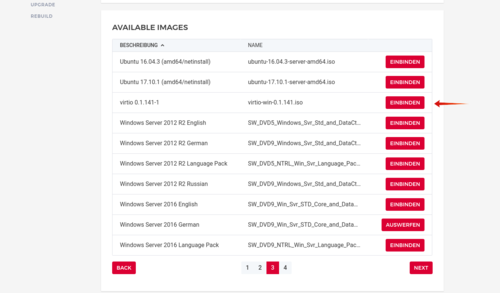
سپس مجدد وارد مراحل نصب ویندوز در پنجره باز شده کنسول(vnc) سرور خود شوید بعد از طی کردن مراحل نصب اولیه ویندوز به مرحله انتخاب پارتیشن هارد برای نصب ویندوز می رسید که مشاهده می کنید هیچ drive یا partition ای برای انتخاب وجود ندارد! نگران نباشید virto این مشکل را حل می کنید.
مانند تصویر زیر بر روی load drive بزنید.
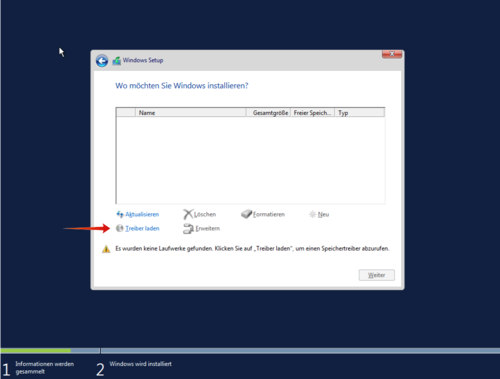
سپس درایو virto را انتخاب کنید و وارد آن شوید،سپس وارد پوشه vioscsi شوید و در نهایت فولدر مرتبط با ورژن ویندوز خود را از بین 2k16 , 2k19 , 2k12 انتخاب کنید، معماری هر سه amd64 است سپس بر روی next زده تا ویندوز درایو را شناسایی کند.
اکنون بر روی format و سپس new بزنید تا گزینه next فعال شود.
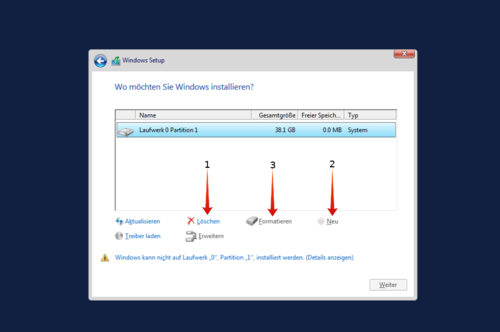
توجه کنید که برای نصب درست باید مجدد iso را بر روی ایزویی که در ابتدای نصب انتخاب کرده بودید قرار دهید، سپس بر روی گزینه next زده و تا نصب ویندوز صبر کنید.
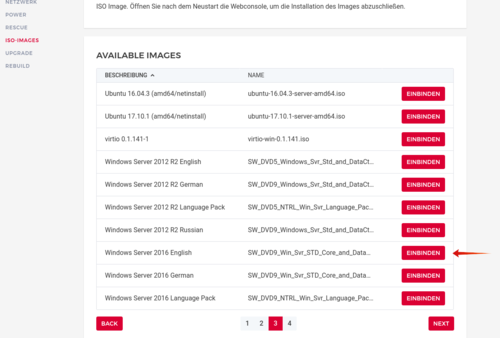
پس از نصب ویندوز نیز باید کارت شبکه و remote desktop connection را فعال کنید.
اگر در نصب ویندوز بر روی سرور ابری خود مشکل دارید و تخصص و وقت کافی برای انجام این کار را ندارید، کافی است این کار را به بستلا بسپارید.
بستلا با کادر مجرب و پشتیبانی تمام وقت با هزینه کاملا معقولانه و اقتصادی کامل ترین کانفیگ مورد نیازتان را انجام خواهد داد.
کافی است در بستلا عضو شوید و تیکت پشتیبانی ایجاد کنید تا همکاران ما در اولین فرصت با هزینه مناسب سرویس مورد نظر شما را راه اندازی کنند.
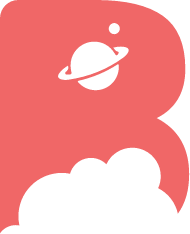
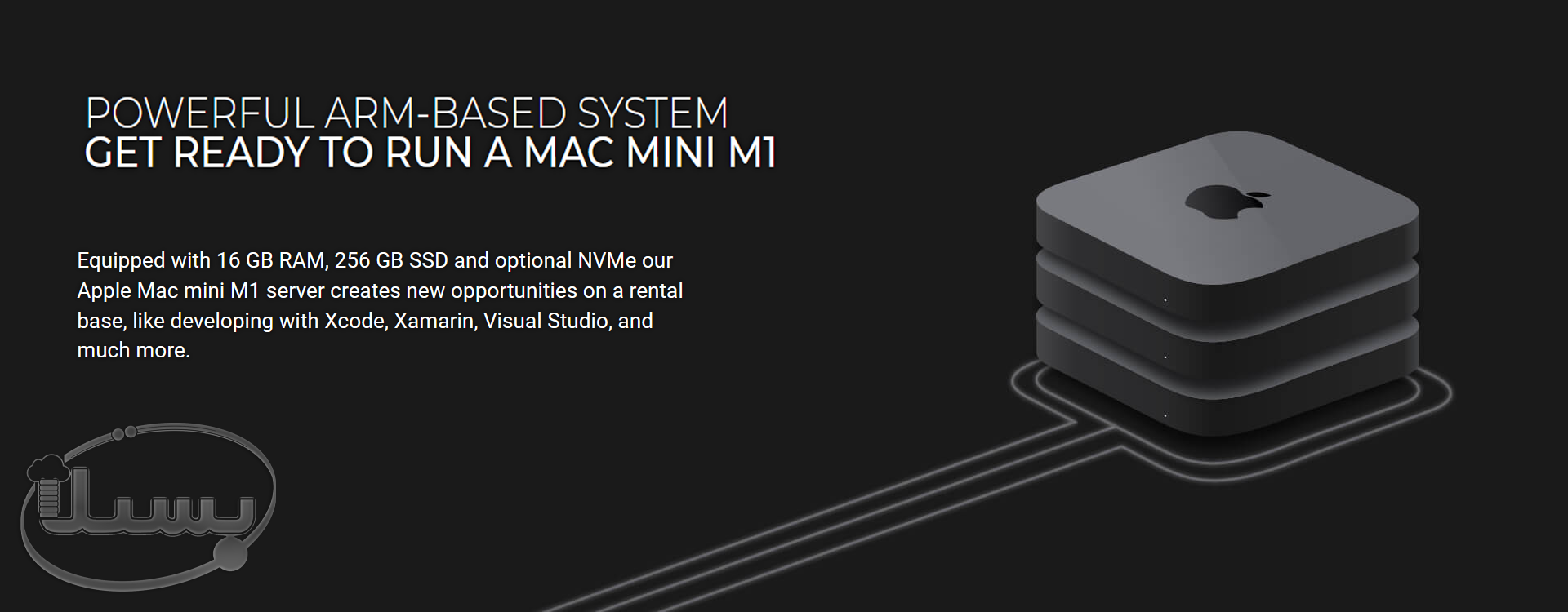
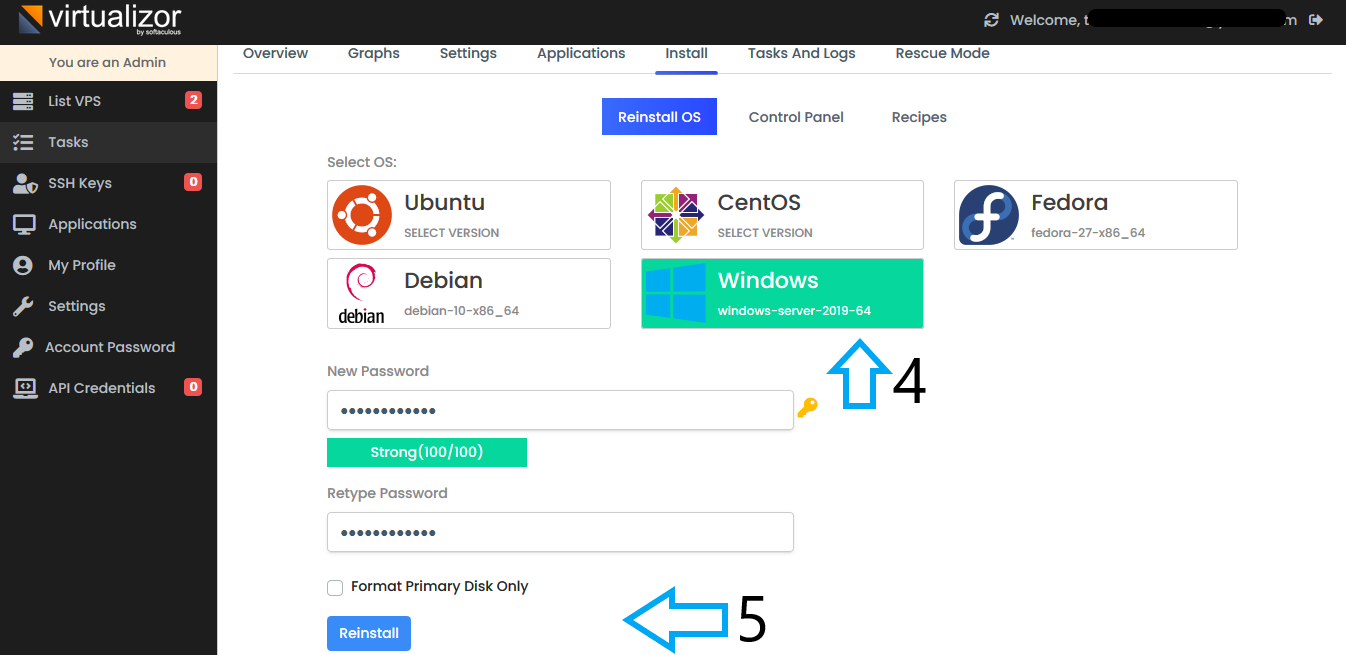
کارت شبکه و remote desktop connection را چطوری فعال کنیم
سلام، تیکت باز کنید راهنمایی تون میکنیم